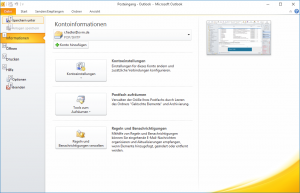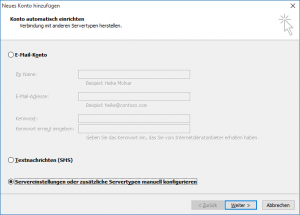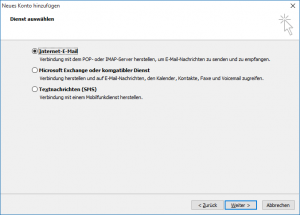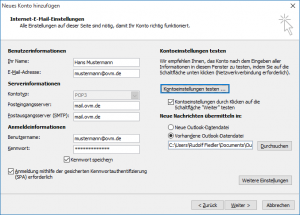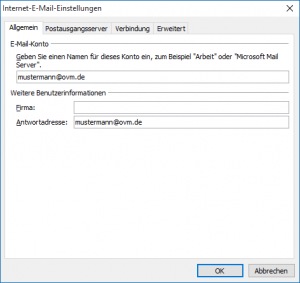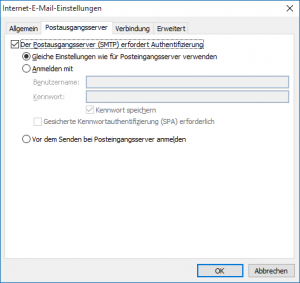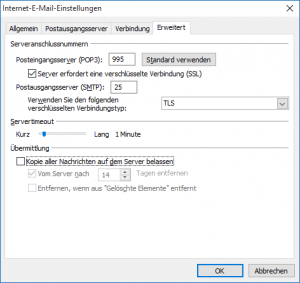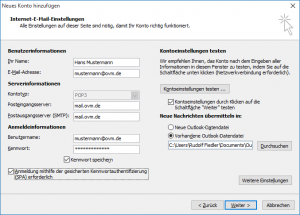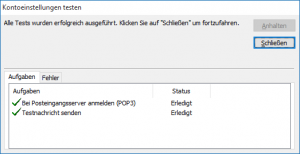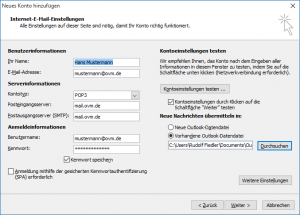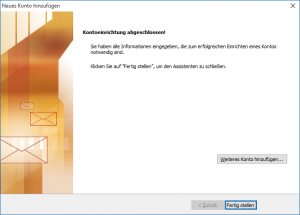- 1. E-Mail-Verwaltung
- 1. E-Mail-Konten und WeiterleitungenAuthor: Rudolf Fiedler 23.11.18More
1. Outlook (Am Beispiel Outlook 2010 - 2017)
Wichtig: Entscheiden Sie sich bereits am Eingangsbildschirm, ob Sie Ihren E-Mail-Empfang über POP3 oder IMAP machen wollen. Ist das Konto einmal eingerichtet, kann das nicht mehr geändert werden, sondern Sie müssen dann die bestehende Einstellung löschen und anders neu anlegen.
Erklärung:
POP3: In diesem Modus werden die eingehenden E-Mails nur auf Ihrem PC verwaltet. Outlook holt die E-Mail ab und löscht diese dann vom Mailserver. Wählen Sie diese Option, wenn Sie Ihre Mails nur von 1 PC/Notebook abholen und die E-Mails auch verfügbar haben wollen, wenn Sie keinen Internetzugang haben.
IMAP: In dieser Variante verbleiben die E-Mails auch nach dem „Abholen“ auf dem Mailserver. Diese Einstellung ist zum einen für Smartphones interessant, weil nicht gleich alle Daten übertragen werden, zum anderen aber besonders, wenn mehrere Rechner unabhängig voneinander auf die gleichen E-Mails zugreifen.
Beispiel-E-Mail: email@muster.deFeld/Information/Kontotyp – mit/ohne SSL POP3 IMAP POP3-SSL IMAP-SSL Ihr Name Name, der zusätzlich zur E-Mail angezeigt werden soll E-Mail-Adresse email@muster.de email@muster.de email@muster.de email@muster.de Posteingangsserver mail.ovm.de mail.ovm.de mail.ovm.de mail.ovm.de Postausgangsserver(SMTP) mail.ovm.de mail.ovm.de mail.ovm.de mail.ovm.de Benutzername: email@muster.de email@muster.de email@muster.de email@muster.de Kennwort Das Kennwort, das Sie von uns erhalten haben Anmeldung mithilfe gesicherten Kennwortauthentifizierung (SPA) erforderlich NICHT aktivieren NICHT aktivieren aktivieren aktivieren Weitere Einstellungen-Allgemein E-Mail-Konto Infofeld, am besten, die E-Mail-Adresse email@muster.de Antwortadresse email@muster.de email@muster.de email@muster.de email@muster.de Weitere Einstellungen-Postausgangsserver SMTP
Der Postausgangsserver (SMTP) erfordert Authentifizierung aktivieren aktivieren aktivieren aktivieren gleiche Einstellungen wie POP aktivieren aktivieren aktivieren aktivieren Weitere Einstellungen-Erweitert
Serverschlussnummern (Ports)
Posteingangsserver POP3 110 143 993 Verschlüsselter Verbindungstyp IMAP Keinen Server erfordert eine verschlüsselte Verbindung (SSL) 995 Verschlüsselter Verbindungstyp SMTP Keinen SSL Automatisch Postausgangsserver SMTP 25 - 2. Ich kann E-Mails empfangen, aber keine E-Mails senden (Telekom - Speedport)Author: Rudolf Fiedler 11.12.18More
Sollten Sie mit Ihre Outlook, Thunderbird oder einem anderen E-Mail-Client dieses Problem haben, sollten Sie hier weiterlesen.
Sie sind neu bei der Telekom, oder haben von dem Speedport W723 oder einem frühern Modell auf den aktuellen W724V gewechselt und können keine E-Mails mehr versenden?
OK, das ist kein Fehler, sondern ein zusätzliches Sicherheitstool, das die Macher vom Speedport eingebaut haben. Außer Problemen bei vielen Usern, die ihre E-Mails nicht bei der Telekom verwalten, bringt diese Einstellung allerdings meist nur Mehraufwand und Verdruß.
Das Feature "Sicherer Mailserver" schränkt in der Standardeinstellung die zu verwendenden Mailserver auf die bekanntesten wie T-Online, Gmail, GMX o. ä. ein. Sofern Sie aber z.B. einen firmeneigenen Mailserver oder den eines anderen Providers als die Telekom verwenden, kann es sein, dass der E-Mail-Versand mit Ihrem Speedport W724V über SMTP (z.B Outlook, Thunderbird) nicht mehr funktioniert. Es erscheint dann abhängig vom Mailclient eine Fehlermeldung wie "SMTP-Server nicht erreichbar" oder "SMTP-Server antwortet nicht".
Die Lösung des Problems "SMTP-Versand mit Speedport nicht möglich" ist recht einfach:
- Öffnen Sie einen Browser Ihrer Wahl (Internet-Explorer, Firefox) und geben Sie "speedport.ip" in die Adresszeile ein und bestätigen mit Enter
- Es erscheint der Anmeldebildschirm und verlangt zum Zugang das Gerätepasswort. Das finden Sie auf einem Aufkleber auf der Unterseite Ihres Speedports.
- Geben Sie das Gerätepasswort ein und bestätigen Sie es.
- Wechseln Sie dann auf die Seite "Internet"
- Sie können dann entweder die Verwendung des Mailserverfilters abschalten, oder aber Ihren Mailserver der Liste der sicheren Server hinzufügen.
- Sobald diese Änderung gespeichert wurde, klappt der Mailversand wieder reibungslos.
Viel Spaß und Viel Erfolg mit Ihrem Profi-Blog!
Rudolf Fiedler
Update 30.05.2017: Interessant ist, dass nicht einmal die Telekom-Techniker, die das Know-How haben sollten, diesen Speedport zu installieren, diese Sicherheitseinstellung nicht kennen und den Fehler auf einen nicht reagierenden Server des Providers schieben.
Update 12.12.2018: Dieser Fehler ist unabhängig von Ihrem E-Mail-Cliente (Outlook, Thunderbird ....) und auch unabhängig von dem von Ihnen verwendeten Betriebssystem (Windows, Linux, Apple), da die Mailclients die Sperre innerhalb des Routers nicht überwinden können.
Alternative: Bei manchen Providern ist im Rooter der IP-Port 25 gefiltert. Hier gibt es eine Anleitung, wie Sie bei diesen Providern das Problem durch Freigabe des Ports 25 lösen können.
- 3. E-Mail-Konten in Outlook (2010 - 2017) einrichtenAuthor: Rudolf Fiedler 23.11.18More
In diesem Hilfe-Beitrag erfahren Sie, wie Sie ein E-Mail-Konto als POP3-Konto einrichten.
Was bedeutet POP3?Bei der Verwendung Ihres E-Mail-Kontos, bzw. Ihrer E-Mail-Adresse werden eingehende E-Mails nach der Abholung je nach Einstellung direkt oder nach einer bestimmten Zeitspanne vom Server gelöscht und sind dann dort nicht verfügbar.
Wählen Sie die POP3-Einstellung, wenn Sie Ihre E-Mails meist nur mit einem PC abholen wollen, und wenn Sie die E-Mails auf Ihrem PC oder in Ihrem lokalen Netz speichern wollen.
Im Gegensatz zu POP3 speichert die Version IMAP Ihre E-Mails auf unserem Mailserver. Dies kann zu Problemen bei Ihrer Datenschutzbewertung führen, da die Nachrichten Ihrer Kunden eben nicht nur in Ihren Geschäftsräumen verwaltet werden.In Outlook auf den Menüpunkt Datei klicken
Servereinstellungen oder zusätzliche Servertypen manuell konfigurieren aktivieren und Weiter klicken
Internet E-Mail auswählen und auf Weiter klicken
Ihr Name: Dieser erscheint dann bei den Empfängern als Absenderangabe.
Servertyp: pop3 wählen. Nähere Erläuterungen dazu finden Sie hier.
Posteingangsserver: mail.ovm.de
Postausgangsserver: mail.ovm.deBenutzername: Ihre komplette E-Mail-Adresse, z.B. Mustermann@ovm.de
Kennwort: Das Passwort, dass Sie über uns erhalten oder selber in Ihrer OVM E-Mail-Verwaltung angelegt haben.Klickfeld Anmeldung mithilfe der gesicherten Kennwortauthentifizierung (SPA) erforderlich aktivieren
Internet-E-Mail-Einstellungen - Tab Allgemein
Antwortadresse Ihre E-Mail-Adresse eintragen. (Wichtig, für den Fall, dass Ihre E-Mail-Empfänger Ihnen auf eine E-Mail anworten wollen)
Internet-E-Mail-Einstellungen - Tab Postausgangsserver
Klickfeld Der Postausgangsserver (SMTP) erfordert Authentifizierung aktivieren
Internet-E-Mail-Einstellungen - Tab Erweitert
Für eine sichere, verschlüsselte Übertragung alle Werte aus dem Screenshot übernehmen und mit OK bestätigen.
Auf Konfiguration testen klicken
Sofern Sie alle Werte korrekt eingegeben haben, versendet das System jetzt eine E-Mail und prüft auch den Empfang von E-Mails.
Sind bei beiden Punkte hier die Haken vor dem Testpunkt wie in dieser Abbildung, ist alles ok.
Mit Schließen das Fenster schließen.Jetzt das Klickfeld Kontoeinstellungen durch klicken auf die Schaltfläche "Weiter" testen deaktivieren und auf Weiter klicken.
Die Konfiguration Ihre E-Mailkontos als pop3-Konto ist erfolgreich abgeschlossen, jetzt nur noch auf Fertig stellen klicken.
- 4. E-Mailversand bei Vodafone, O2, Kabeldeutschland: Fehler: SMTP-Server antwortet nichtgAuthor: Rudolf Fiedler 11.12.18More
 Fehlermeldung: SMTP-Server antwortet nicht/nicht erreichbar
Fehlermeldung: SMTP-Server antwortet nicht/nicht erreichbarDer E-Mail-Empfang funktioniert, aber Sie erhalten eine Fehlermeldung (SMTP-Server nicht gefunden oder antwortet nicht), wenn Sie versuchen eine E-Mail zu senden?
Lösung zu SMTP-Server antwortet nicht mit O2, Kabel-Deutschland oder Vodafone
- Prüfen Sie zuerst, ob Sie im E-Mail-Cliente alle Einstellungen für den E-Mail-Versand entsprechend den Vorgaben Ihres Providers eingestellt haben.
- Melden Sie sich über Ihren Browser auf der Oberfläche der FritzBox oder des Routers an, den Sie von Ihrem Provider bekommen haben.
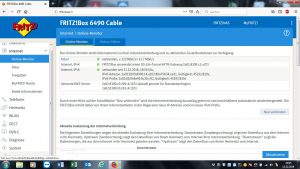
- Wechseln Sie in den Bereich "Internet - Filter"
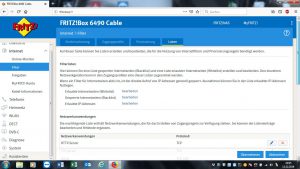
- Es ist vermutlich standardmäßig ein Filter auf den Port 25 gesetzt. Diesen Port 25 verwenden viele Interneprovider für ihren SMTP-Server, der für den E-Mail-Versand zuständig ist.
- Deaktivieren Sie diesen Filter und speichern diese Einstellung. Danach sollte der E-Mail-Versand funktionieren.
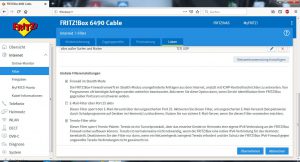
Deutsche Telekom - Speedport "SMTP-Server antwortet nicht
Sollten Sie über die Telekom und den Speedport-Router ins Internet gehen, gibt es auf dieser FAQ eine eigene Hilfe zur Lösung eines ähnlichen Problems - SMTP-Server antwortet nicht.